Support &
Documentation
ThinLinc is a cross-platform remote desktop server developed by Cendio AB. You can access Kebnekaise through ThinLinc.
ThinLinc is especially useful when you need to use software with a graphical interface, like INTEL VTune or MATLAB. Look at our MATLAB page for information about running MATLAB.
ThinLinc can be used as a standalone application and also through the Web Access desktop.
NOTE: remember that the accounts at HPC2N and SUPR are separate. In the welcome mail you got when your HPC2N account was created was a link to create a first, temporary password. When you have logged in using that, please change the password.
On your local web browser search for https://kebnekaise-tl.hpc2n.umu.se:300/, this will display the login box:
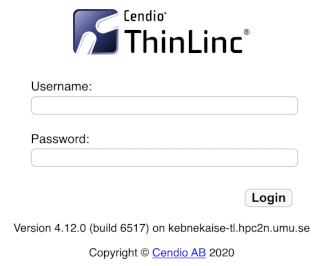
Here, you can type the username and password for HPC2N. This web browser version can be handy to get started with ThinLinc or if you do not want to install another software in your machine. Also, if you are working mainly with a tablet.
Some things you need to keep in mind with this version is that features like multiple sessions are not fully supported. Also, direct copy and paste does not work. One can use the clipboard bottom (enclosed in a red square) of the Toolbar that appear on a side of the browser session:
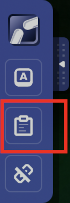
In addition to this, some key bindings are not supported workarounds for this and more information on the ThinLinc Web Access can be found in the ThinLinc documentation https://www.cendio.com/resources/docs/tag/tlwebaccess_usage.html
The full capabilities of ThinLinc can be obtained with the standalone version. Here, you need to follow the next steps for installing ThinLinc.
Download the ThinLinc client from https://www.cendio.com/thinlinc/download to your own workstation/laptop and install it.
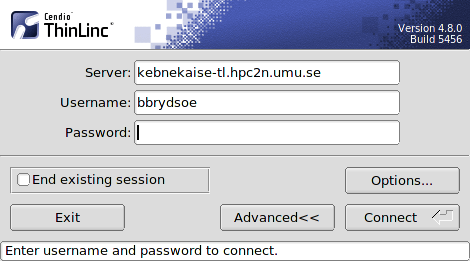
To start a terminal window, go to the menu at the top. Click “Applications” → “System Tools” → “MATE Terminal”.
When you want to shutdown the ThinLinc connection, this can be done in two ways, either Disconnect or Logout.
The following two ways are equivalent, both uses the top menu bar, use one of them
The following two ways are equivalent, both uses the top menu bar, use one of them
If you have a running ThinLinc session (that you disconnected from) and there is a problem with the ThinLinc session when you connect again. The best way to solve this is to: